How to disable automatic restart after windows update
On the off chance that you are a Microsoft Windows User than you more likely than not encountered that Windows request that you Restart your PC after a Windows Update or in the wake of introducing any Software for the Changes to Take impact. Odds are you don't Have some other choice other then Rebooting your PC around then leaving your Work fixed and fragmented.
Rebooting your PC is Important after Windows overhaul so that All the Changes really take Effects. In any case, consider the possibility that you are Working on your Computer and Windows Decides to demonstrate to you a Pop-up which says You have to Reboot your PC or Your PC will Reboot in so thus Seconds make a point to Close all Running Programs. This Irritates, So Today in this article i will talk about Two Methods to Disable Automatic Restart after Windows Update or in the wake of introducing any Softwares.
In this Method We will perform Registry hack to Disable Automatic Restart, This Method works in all renditions of Windows 8/7/vista and Xp. Take after the underneath basic Steps Carefully.
Step 1: Open Registry editorial manager, to do as such Press Windows + R key to open Run Dialog, Then sort in regedit and tap on OK. Windows may approach you for Permission so tap on Yes to permit.
Step 2: Now Navigate to HKEY_LOCAL_MACHINE\SOFTWARE\Policies\Microsoft\Windows , Here will need to Create two new Keys, Right Click on Windows enter in registry proofreader, Hover on New and Click on Key. Allude to the beneath pic for better thought.
Step 3: We will Name the New Key as WindowsUpdate, We have Created 1 Key now Right Click on the Recently Created Key ie WindowsUpdate float on New and Click on Key, We will Name this Key as AU.
Step 4: Make Sure AU key is chosen, Right Click no the Right Pane , drift on New and this time Select DWORD (32-bit). Name it as NoAutoRebootWithLoggedOnUsers.
Step 5: Now the last stride is to increase the value of it, So Double Click on NoAutoRebootWithLoggedOnUsers and Type 1 In Value Data Box and Press alright. That is all we are done and have Disable Automatic Restart.
Presently you may Reboot your PC for the Changes to occur. on the other hand there is an approach to roll out this improvements to occur without Rebooting. Look at this. Open Command Prompt and ensure you run it as Administrator. Presently Enter this Command "gpupdate/drive" to roll out the improvements to produce results instantly without rebooting it.
Bunch Policy Editor Method is more User Friendly, If you discover the Registry hack technique somewhat Confusing or Hectic , Feel Free to attempt this Method. Both the Methods Work similarly. On the other hand,Some Windows User might not have this Group Policy Option so they may go for the Registry hack Method.
Step 1: Open Local Group Policy Editor by Pressing Windows + R key to open Run Dialog, and sort in gpedit.msc.
Step 2: Now explore to Computer Configuration\Administrator Templates\Windows Components\Windows Update in the Left Panel . Presently in the Right , Find and Double Click on "No auto-restart with signed on clients for planned programmed redesign establishments" .
Step 3: another Window will appear, in that pick Enable and Click on OK. that is it finished with this strategy, Now you may restart your PC or Use previously mentioned Command for the Changes to produce results without Restarting your PC.
So Using any of the above 2 Methods you Will not requested that Reboot your Pc by Windows. Clearly you have to reboot your PC after windows overhaul however that will be done when you wish to.
Rebooting your PC is Important after Windows overhaul so that All the Changes really take Effects. In any case, consider the possibility that you are Working on your Computer and Windows Decides to demonstrate to you a Pop-up which says You have to Reboot your PC or Your PC will Reboot in so thus Seconds make a point to Close all Running Programs. This Irritates, So Today in this article i will talk about Two Methods to Disable Automatic Restart after Windows Update or in the wake of introducing any Softwares.
In this Method We will perform Registry hack to Disable Automatic Restart, This Method works in all renditions of Windows 8/7/vista and Xp. Take after the underneath basic Steps Carefully.
Step 1: Open Registry editorial manager, to do as such Press Windows + R key to open Run Dialog, Then sort in regedit and tap on OK. Windows may approach you for Permission so tap on Yes to permit.
Step 2: Now Navigate to HKEY_LOCAL_MACHINE\SOFTWARE\Policies\Microsoft\Windows , Here will need to Create two new Keys, Right Click on Windows enter in registry proofreader, Hover on New and Click on Key. Allude to the beneath pic for better thought.
Step 3: We will Name the New Key as WindowsUpdate, We have Created 1 Key now Right Click on the Recently Created Key ie WindowsUpdate float on New and Click on Key, We will Name this Key as AU.
Step 4: Make Sure AU key is chosen, Right Click no the Right Pane , drift on New and this time Select DWORD (32-bit). Name it as NoAutoRebootWithLoggedOnUsers.
Step 5: Now the last stride is to increase the value of it, So Double Click on NoAutoRebootWithLoggedOnUsers and Type 1 In Value Data Box and Press alright. That is all we are done and have Disable Automatic Restart.
Presently you may Reboot your PC for the Changes to occur. on the other hand there is an approach to roll out this improvements to occur without Rebooting. Look at this. Open Command Prompt and ensure you run it as Administrator. Presently Enter this Command "gpupdate/drive" to roll out the improvements to produce results instantly without rebooting it.
Bunch Policy Editor Method is more User Friendly, If you discover the Registry hack technique somewhat Confusing or Hectic , Feel Free to attempt this Method. Both the Methods Work similarly. On the other hand,Some Windows User might not have this Group Policy Option so they may go for the Registry hack Method.
Step 1: Open Local Group Policy Editor by Pressing Windows + R key to open Run Dialog, and sort in gpedit.msc.
Step 2: Now explore to Computer Configuration\Administrator Templates\Windows Components\Windows Update in the Left Panel . Presently in the Right , Find and Double Click on "No auto-restart with signed on clients for planned programmed redesign establishments" .
Step 3: another Window will appear, in that pick Enable and Click on OK. that is it finished with this strategy, Now you may restart your PC or Use previously mentioned Command for the Changes to produce results without Restarting your PC.
So Using any of the above 2 Methods you Will not requested that Reboot your Pc by Windows. Clearly you have to reboot your PC after windows overhaul however that will be done when you wish to.
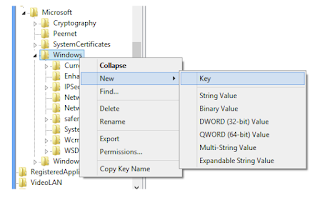





Comments
Post a Comment