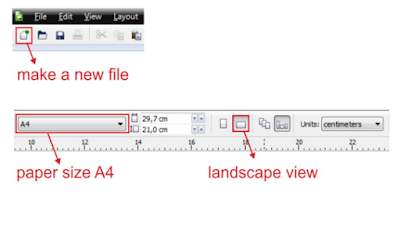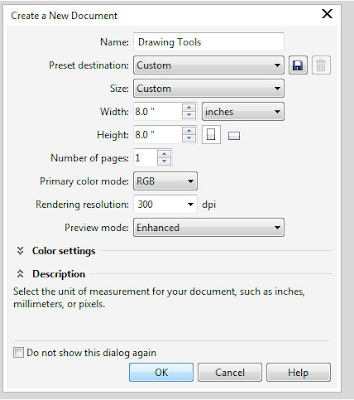How to professionally design a flag with free software

Open the layout record with CorelDraw and check the plan determinations When you finish the product establishment, you ought to have the capacity to open the format by tapping on the downloaded document. Perused the determinations precisely before beginning. You won't not be acquainted with every one of them right at this point. Yet, don't stress, you will comprehend them before the end of this instructional exercise. Outlining your adjustable banner On account of the full-shading advanced printing innovations, we can include any kind of logos and writings to our banners. Yet, remember that the banners are seen from a separation. It will demolish your banner in the event that you include excessively numerous subtle elements. By and large, individuals read an outside promoting banner in 5 seconds. The banner outline comes up short in the event that you can't pass what you need to your potential clients in 5 seconds. On the off chance that you have no clue what